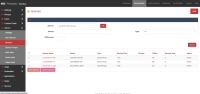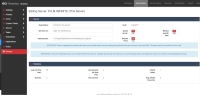Setting up Workflow for Server Deployment
With a server-only deployment, job tracking and securing can occur with or without the deployment of the Workflow Client application. It is important to note, without the client application, Workflow popups or notifications can not be displayed at the workstation. Users will not be able to use custom fields, rules notifications, or be notified of jobs being secured. If that functionality is required, the Client Application can still be deployed to any workstations which require the use of custom fields and rules.
Before you deploy Workflow to a server only, and not utilize the Workflow Client application, please review the following instructions.
Server-only setup steps
Print Server
Ensure that at least one print server is included within the deployment, and that the Print Server role has been added to each print server being used to host printers.
Any printer that is to be managed by Workflow must be setup as shared printers on the server. Workflow connects to the printers via the server print queue. Printers that are connected to directly by user (ie. direct IP) are not visible to Workflow when it has been deployed to the server only. If direct IP printing, or locally-connected USB printers, must be tracked by Workflow, then the Workflow Client Application must also be deployed.
Printers are added to each print server, and access to the printers can be configured for users/workstations by the administrator. In this way, it is possible to limit access to specific printers (ie. prevent users/workstations in your Accounting group from connecting to printers outside of their physical area).
Follow these steps, when adding printers:
- Uncheck the ‘Render print jobs on client computer’ in the ‘Sharing’ tab of the Printer Properties dialog.
-
Optionally Check the ‘List in the directory’.
- In the Advanced tab, Select ‘Spool print documents so program finishes printing faster then select ‘Start printing after last page is spooled’. This is required for securing print job. If the print job is allowed to start printing immediately, the print job will be secured BUT it will also print.
Client Workstation
Shared printers can be added to workstations but it is advisable to disable sharing from the workstation, because these printers can not be secured. It is recommended to share printers only from the print server.
Direct IP Printing
When connecting directly to any device via its IP address, all printing bypasses the server entirely. Therefore, when Workflow is installed with a server-only configuration, any printing that is sent via direct IP connection will not be tracked by Workflow because those print jobs never reach the server.
To prevent workstations from connecting directly to the device, your network administrator will need to disable the network broadcasting functionality for each of the devices in the network. In a controlled environment using AD, you can use a group policy to prevent the addition of devices that are not hosted on a print server. In environments without managed AD, each device will need to be configured to prevent direct connections.
Workflowsetup
Ensure print server(s) are configured. This can be done before or after Workflow is installed.
If Workflowhasn't been installed, install and configure it for the environment. Set up one server with the full Workflow Administration tools and ensure that every print server has Workflow Client Services installed. Add each of the remote servers to the primary Workflow Admin instance on the site. Follow these links for more information about installing the Administration Tools and Client Services.
Queue setup
Once Workflow is up and running, every shared device needs to be added as a queue. Then either configure the queue as a Passthrough or a secure queue. If the print server isn’t the same server as the Workflow server, a ClientServices install will need be installed on the print server so that the queues can be created and exposed via Workflow. More information on queue types.
Enabling server-side tracking and secure print
In the Servers tab, enable Monitor spooler job to enable server-side tracking and secure print. Turning on Server-Side Tracking and Secure was renamed in v7.4.x. from 'secure spooler jobs' to ‘Monitor Spooler Jobs’ in the “Servers” >> <Server Name> >> section. Turning on Monitor spooler jobs will enable server-side tracking and secure. This will need to be enabled for each ClientServices server that’s deployed in the environment.
Notes
Device Drivers
It is important to install manufacturers universal drivers on the workstations and server. The presence of these drivers will ensure the accuracy of the job tracking and ensure reliable print release.
Client Tracking vs Server Tracking Differences
Server-side job tracking functionality is not identical to the functionality of the Workflowclient application. Without the Workflow Client application, there are differences with collected data, and with the print rules functionality. For a complete list of differences, please review this chart.