Import the User List
If you exported the User list to update PINs or to alter user data, you can create an Import task to re-import the file when done. You can also schedule user imports to run on a set schedule, keeping the users constantly up to date.
As you create Import tasks, the activity is updated in the User Import/Export screen. You can re-run an import task using the same settings as many times and as often as necessary. The tasks you create appear on the screen until you specifically delete each one, allowing you to run the task multiple times or even on a set schedule.
To import the Workflow User List from a properly formatted external CSV file, edit advanced parameters before running the Import task from the main User Import and Export screen. When you run the task, you need to provide the location of the CSV file.
- Select Administration from the ribbon.
- Select Users → Import/Export.
- Click 'Import'.
- In the Create User Import screen, enter the following:
- Name: Type a unique name that will identify this task within the User Import list.
- Type: You can import user data from an Active Directory file, from a Print Audit 6 file, or from an Printanista Workflow(CSV) file.
If you chose Active Directory as the type, also provide the following information:
- Import Source – The source can be one of the following:
- All – Imports all active users found in the domain.
- Infinite directory groups – Uses the Workflow User groups as the source. The Directory groups field appears after you select this option.
- Organizational units – Uses Active Directory organization units. You can select one or more OU's after you choose this option from the list. You also have the option of excluding child OU's as needed.
- Security groups – Uses Active Directory security groups. The Security groups fields appears after you select this option and you can click in the field and starting typing to locate matches.
- Organizational units and/or Security groups – Allows you to import from a combination of organizational units and security groups from Active Directory. The Security groups field and the Organizational units field appears after you select this option and you can click in the field and starting typing to locate matches. You also have the option of excluding child OU's as needed.
- Directory Attribute – Imports based on matching user records. The Attribute name and Attribute value fields appear after you select this option. The fields are case-sensitive, and the matching term must be exact.
- Domain – If your organization uses multiple domains, select the domain from the list. Otherwise, the lone domain is already selected based on the Network System Settings.
- Import Source – The source can be one of the following:
- Import via: Possible import locations for the import file are:
- Uploaded file – Choose this option to upload the file when you run the task.
- Network Folder – If you select this option, you can type the Network folder path in the Folder field.
- FTP Download – This option requires the FTP URL, username and password.
- Web Download – This option requires the web URL, username and password.
- Click Create. The Advanced Import parameters screen appears with additional fields. The General and Source Settings are completed with the choices you just made.
- In the Grouping section, click Edit to determine how (or if) imported users will be grouped:
- Choose a grouping option, outlined below. If the group does not exist in Workflow, a group is created an users assigned to it.
- Apply to existing users – When set to ON, this option will add the user account to the specific group even if the user is found to already exist in the database.
- User groups – Type in the field and select a matching user group from the list.
- Apply to existing users – The group setting will be applied to users accounts with a matching directory attribute that already exist in the system.
- Attribute name – Type the directory attribute to match. This field is case sensitive and must match exactly. Workflow will try to match the name and Active Directory settings when creating/adding to the group.
- Apply to existing users – When set to 'ON', the group setting will be applied to user accounts with a organizational unit even if the user account already exist in the system.
- Create groups for parent organizational units – When set to 'ON', constructs a group hierarchy that matches the organizational unit.
Grouping Option Description Do not assign to group Imported users will not be assigned to a group. This is the default setting. Assign to a non directory linked user group Assigns the imported users to a specific user group that is not linked to a directory. If you select this option, two options appear:
Assign from directory attribute Uses the specified attribute name to assign users to groups.
Assign from organizational unit name Assigns users to a group based on the specified Organizational unit. Workflow will try to match the name and Active Directory settings when creating/adding to the group.
- In the Profile Settings section, click Edit to modify the profile options and click Save when done:
- Choose the User profile that will be applied to activity generated by this user.
- Choose the User role that will control the user's Administrative rights to the Printanista Workflow Tools.
- Choose an option for handling profiles that are re-imported. That is, if the user already exists in the Workflow database, the option you select here determines the information within the User profile that may be updated. These options will have no affect for any new accounts you are importing.
Import Option Description Do not reassign existing users Neither the track profile nor the user role will be modified for existing users. Update track profile and roles Both the user profile and the user role will be updated to the User profile and Role selected in this screen. Update track profiles only Only the user profile will be updated to the User profile selected in this screen. The User role will not be modified. Update role only Only the user Role will be updated to the User profile selected in this screen. The User profile will not be modified.
- In the PIN section, click in the Import option field to select an option other than the default.
- In the PIN Password section (which appears only if an option other than 'Do not assign PIN' is selected in the PIN section, determine if you want to set PIN passwords and related options:
- In the Card Data section, select 'Assign from file' in the Import option field only if your organization is using authentication cards and the import file contains the card data information for all users.
- To run the task:
To run the task immediately, click Run in the top right corner of the screen. When you run the task, the Upload file for import screen appears to prompt you for the import file. Locate the file and click Run to proceed.
- To run the task later, click on the Import/Export Tab to view all created User Import and Export tasks. You will see your task under Import. You can either click the Run icon to run the task at any time, or you can delete the task if it is no longer relevant.
-
You will see a progress bar as the task runs. The Import/Export screen will update to indicate the success of the task.
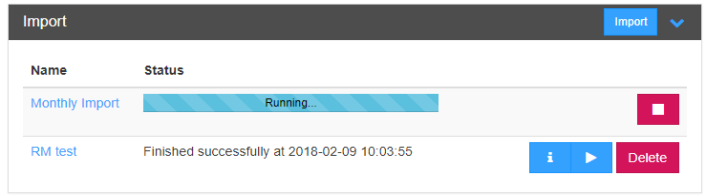 The import begins only when you either explicitly click Run to start the process or if the import is scheduled to run. Refer to Schedule Tasks to Repeat for instructions to set this task up to run on a set schedule. This option is only available if you are importing users from Active Directory.
The import begins only when you either explicitly click Run to start the process or if the import is scheduled to run. Refer to Schedule Tasks to Repeat for instructions to set this task up to run on a set schedule. This option is only available if you are importing users from Active Directory.Based on the parameters you set for this task, various icons may appear beside the task.
Icon Action 
Runs the task immediately. 
Opens the Task Details screen. This screen provides information about the number of users downloaded, who ran the task, and when the task was last run. You can view the Event log or and Error log from this screen. The location of the Error Log is determined in the Task Configuration fields. 
Deletes the Import task from the list and removes related task history.
| PIN Option | Description |
|---|---|
| Do not assign PIN |
If you are not implementing secure print release, choose this option. No PIN will be assigned to any user account within the import file. If the import contains existing user data, the PIN value in the database is overwritten. The PIN password option (see below) does not appear when this option is selected. |
| Generate numeric PIN |
To run a random numeric PIN generator, select this option. Set the PIN length to a value between 3 to 15 numbers. Set the Apply to existing users option to Yes to overwrite all existing user PINs with the randomly generated PINs, as well as setting a PIN for new users. To generate a list of the assigned PIN codes, you will have to run an export User List task after the import is complete.
|
| Generate alpha-numeric PIN |
To run a random alpha-numeric PIN generator, select this option. Set the PIN length to a value between 3 to 15 characters and numbers. Set the Apply to existing users option to Yes to overwrite all existing user PINs with the randomly generated PINs, as well as setting a PIN for new users. To generate a list of the assigned PIN codes, you will have to run an export User List task after the import is complete.
|
| Assign from Directory attribute | If the import file contains the updated PIN data, choose this option to use the file's PIN data. This option will overwrite all PIN codes for existing users in the database with a matching attribute only if you set the Apply to existing users option to Yes. |
| Option | Description |
|---|---|
| Set on Import |
If set to 'Yes', sets a PIN password for the imported users. |
| Reset for existing users |
If set to Yes, resets the PIN password value for existing users and newly imported users. |
| Same as PIN |
Sets the PIN password value to match the PIN value. |
| PIN password value |
Specify a PIN password value for all users that are imported. This option appears only if the 'Same as PIN' setting is not enabled. |
