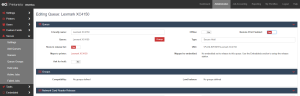Remote Print Service
Printanista Workflow allows managed printing from remote devices outside the network (Chromebooks for example). Printanista Workflow provides a gateway between physical printers and a Workflow-hosted cloud service. The Remote Print Service must be configured in the WorkflowWeb Admininstrator, and then users will be required to install an application upon their mobile device.
1. Activate the Remote Print Service Integration
- Select Administration from the ribbon.
- Select Settings → Remote Print Service.
-
In the Remote Print Service section, select the Enable button.
-
The Remote Print Service confirmation popup appears. Select Register.
Synchronization of users and jobs with the hosted print service occurs automatically, at regular intervals. But you can use the Synchronize Users or Synchronize Jobs to perform a manual synchronization at any time ou choose.
2. Enable remote print queues
Now that the Remote Print Service integration is enabled, you can register any queue in Workflow as a Cloud Print printer.
- Select Administration from the ribbon.
- Select Queues → Queue List.
- Click the name of the queue to open the Edit Queue page. If you haven't yet created the queue, select Add Queue from the menu to add a queue.
- In either the Add a Queue window, or the Editing Queue page, ensure that the Remote Enabled setting is set to Yes
- Once you have finished adding your users, the configuration of the queue is complete, and users can download the appropriate Printanista Workflow application to their mobile device, to begin printing to the Remote Print Service queues that you created.
See Using the Chromebook extension for more information.