Simple Install
Select this install type within the installer to place all Printanista Workflow components on the same server.
Simple Install Components
The Simple Installation type installs all Workflowcomponents on the same server, including:
- SQL Express – Installs the SQL 2012 Express software (if an existing 'PAINFINITE' instance is not found) and creates a new database instance named 'PAINFINITE' by default.
- Administration & Reporting Tools - These tools are the primary site you will access to manage and configure the installation.
- Client & Secure Services - These services are required to implement secure print release and to support the Workflow Client that you will later deploy to client workstations.
- Client software - This software can be deployed on all client workstations from which you want to track printing or implement secure print release.
- Internet Information Services (IIS) – Web server that serves requested HTML pages . If not detected on the computer, the full version of IIS is installed and a new site and application pool using IIS is created on the computer.
Install Procedure
Click 'Next' between each step below to advance through the installation wizard. When installation of the files is complete, the configuration wizard will launch a browser to walk you through initial configuration.
- Confirm that your computer meets the System Requirements for Workflow
- Launch the installer.
- Accept the license agreement.
- Choose 'Simple' as the install type.
- Browse to the folder where you want to install the software.
- Confirm the installation folder and the installation details and then click 'Install'.
- If Workflow detects an existing Workflow database, the Server and Database details are automatically completed. If you prefer to create a new database, enter a name for the SQL server database that will be created. By default, the database name is 'PAINFINITE'.
- To create a new database, you must have the sa password for the server or your login must be a SQL Administrator. Enter the name of the database you want to create. Check the 'Overwrite if already exists' option to delete the existing information (if found) with the new database. You must enter the correct password for the SQL server account. If you don't know the password, you can enter a new password, and enable 'Reset account password' to rest it. However, if you do so, other Printanista applications using this database will no longer be able to connect using the old password. Click 'Create' to continue.
- If the database was created successfully, you will see a message indicating it is done. Click the Done button to close the window.
- If there was a problem (i.e. the same database name was used previously), go back and fix the problem before continuing.
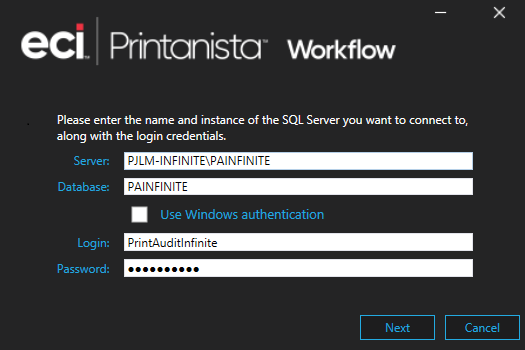
- If Workflow successfully connects to the existing database, click Save to proceed.
- At the 'Installation Finished' message, click Finish to close the installer. The configuration automatically launches a window in your default web browser to begin initial configuration.
Initial Configuration
Depending on the components you chose to install, a web browser may be displayed to guide you through basic configuration. You will need your license key (if purchased) or you can request a trial license.
Refer to Initial Configuration for help as you work through the initial product configuration.
