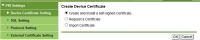Configuring the device using the Konica Minolta web interface
The Konica Minolta web interface images shown here may not reflect all MFP models.
Configuration Steps
- Log on as administrator on the device’s web interface using the device’s IP address using a web browser.
-
Select Security --> PKI Settings.
-
Create a new certificate by clicking New Registration -> Create and register a self-signed certificate.
-
Fill in the fields with the appropriate information. Set the Validity Period 3650 Days (10 years). Click OK
-
Click OK again.
-
Log into the device web interface as administrator again. In the Security section display the PKI Settings subsection and from the menu on the left, choose SSL Setting. Change Mode using SSL/TLS to Admin Mode or Admin Mode and User Mode (on some machines: just enable). Your web browser will re-logon to the web server under “https” mode.
-
Under Network -> TCP Socket Setting tick all checkboxes.
-
Press OK and then reboot the device when prompted to do so.
-
Log back into the administrator web interface then select Network -> OpenAPI Setting and make the following changes:
-
Select Network -> WebDAV Settings -> WebDAV Server Settings. Make sure WebDAV Settings is set to ON.
- Enable the web browser on the device through Network -> Web Browser Setting. Set Web Browser to Enable and press OK.