Create a Custom Rule
Review the content in How Rules are Processed to ensure you fully understand how rules are processed overall in Workflow.
The reasons why you might need a custom rules are varied. For example, you might need a custom rule to:
- Prevent balance deductions when users print to file
- Cancel a job that exceeds a particular cost and notify the user with a message
- Ask for client matter fields when a print job is printed from a particular application
- Select Administration from the ribbon.
- Select Rules.
- Click Create.
- Enter a unique name for this rule, and click Create again. The Editing screen will open and there are many options you can configure. The options available in each section are described below.
- The Order of appearance in the Rule list very important. Workflow processed the custom rules in order, and if any rule is configured to stop processing once a rule's conditions are met (see the General section below), the remaining rules in the list are not processed. To change the order after you edit the rule, simply click the Order icon in the Rule list and choose First, Up, Down or Last.
- You can delete a rule at any time. Click Delete and then confirm you want to remove the custom rule.
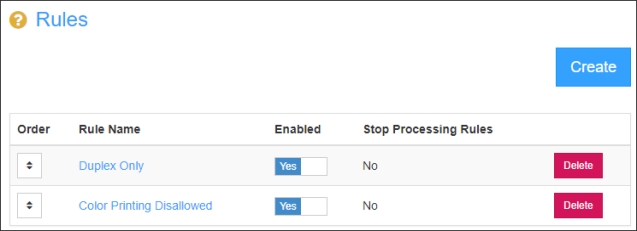
General
- Rule name – The unique name you will use to identify this rule.
- Enabled – When set to 'Yes', Workflow will evaluate the conditions of this rule against print jobs and will apply the action when the conditions are met.
- Order – Workflow evaluates the conditions in order; even if one rules is applied, Workflow will continue down the order looking for met conditions. Workflow will apply the corresponding action for every rule that is met. Order is therefore very important particularly when you enable the "Stop processing rules if this rule's conditions are met" setting. To change the order after the rule is created, select 'After Testing' from the list.
- Stop processing rules if this rule's conditions are met – If the conditions for this particular rule are met, no other custom rules are processed. Basic rules are still processed.
Conditions
A condition is a particular state or setting that the user either selected or generated the print request from. For example, if your company is interested in saving paper, you might enforce duplex printing only. If a user submits a print job that is not duplex, you can tell Printanista Workflow to perform an action that prevents the user from printing. You could cancel the print job altogether or simply send an email message reminding the user that they need to select duplex next time they print.
The example below creates a rule that automatically cancels jobs submitted to any printer with duplex capabilities that are not set to print duplex.
- Add – Click Add to choose the conditions.
- When: Choose the criteria to based the condition on. For our duplex example, select 'Job Duplex Setting'. Other options are:
- Comparison Operator: choose the operator from the list. For our duplex example, select 'is not'.
- Match Criteria: Type your criteria directly in the field (if applicable). Some selections from the When the list do not require further criteria. For example, if you choose "Job duplex setting" and "is not" , this field is automatically completed with "set" because it is the only possible option.
Application Name Printer Group Base Job Cost Printer Profile Computer Name Secure status Day of the Week Time of Day Document Title Total Color page Count Driver Color Mode Total Job Cost Job Duplex Setting Total mono Page Count Job n-up Setting Total number of color units in the job Job origin Total number of mono units in the job Job type Total number of units in the job Job was printed to file Total Page Count Number of Copies User Other rule result User Group Printer User Profile is is not contains does not contain starts with ends with - Trigger this rule when – You have the option of creating multiple conditions within a single rule, but you can determine if only one conditions must be met before the action is applied, or if all conditions must be met.
Actions
Every rule requires at least one action, but you can also apply multiple actions to one rule. However, the rule does not require an action if 'Stop processing when conditions are met' is enabled.
- Add – Click Add to create an action to take when one or more of the conditions are met.
- Then: choose an action from the list. Possibilities are:
Display a message and cancel the job * Send an email *
Display a message and conditionally cancel the job * Set authentication type to Display a message and continue the job * Set custom fields Do not deduct from balance Set pricing profile Do not hold Set track option Ignore all limits * Depending on the action you choose, you may also have to enter more information. Email fields, message display, authentication type, custom fields pricing and track options all require additional selections.
When you have at least one action and one condition created, the rule is complete.
Message display
When defining messages or emails to send or display to users, you can use variables in the message to provide more detail in the message. These variables are replaced with their corresponding values when the message is sent to the user. The variables you can use are:
%totalpages - Total number of pages in the job.
%colorpages - Total number of color pages in the job.
%monopages - Total number of b/w pages in the job.
%totalunits - Total number of units in the job. Units are different from pages only if you use a pricing option other than "per page" or "per paper size".
%colorunits - Total number of color units in the job.
%monounits - Total number of b/w units in the job.
%totalcost - Total cost of the job.
%monounitcost - The b/w unit cost used for the job.
%colorunitcost - The color unit cost used for the job.
%addedcosts - Any added costs accumulated from cost modifiers.
%userbwbalance - The b/w balance left for the user. Balances can be pages, or currency.
%userbalance - The total balance remaining for the user.
%usercolorbalance - The color balance remaining for the user.
%title - The document name being printed.
%app - The application being printed from.
%user - The name of the user printing the job.
%printer - The name of the printer used for the job.
%computer - The name of the computer the job came from.
